※この記事は、2013年3月14日にアップデートしました。
こんにちは、「livedoor Reader」などのディレクターを担当している佐々木です。
これは弊社スタッフの偽らざる本音なのですが、そうは言っても、より多くの人に使っていただけるよう、livedoor Readerのサイト上では初心者向けの説明を中心に掲載しています。
しかしそれによって、2割のヘビーユーザーに対して満足な説明ができていなかったのではないか、ということを心配してきました。
そこで今回は、Webディレクター向け(つまり、2割に相当するヘビーユーザーであるべき職種の人たち)に向けて、「livedoor Reader」をフルに活用して1000件のフィードを読むための“コツ”や“考え方”を詳しく解説していきたいと思います。
すでに一度livedoor Readerをご利用になられてピンとこなかったみさまも、「Bloglines」派や「Google Reader」派のみなさまも、騙されたと思ってぜひ一度お試しください。
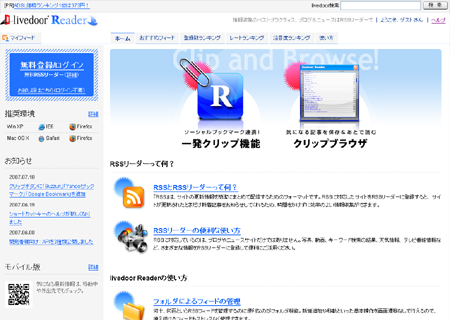
http://reader.livedoor.com/
livedoor IDをお持ちであればすぐに登録が完了します。お持ちでない場合は、最初にlivedoor IDを取得しましょう。
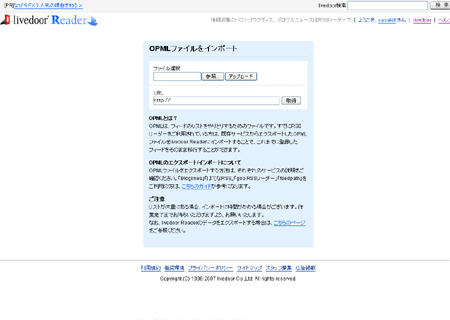
http://reader.livedoor.com/import/
「livedoor Reader」は、大量のフィードを高速に読むためのツールとして開発されています。その醍醐味を味わうために、OPMLなどをつかってRSSを登録してみましょう。
なお、Google リーダーからの移行にあたっては以下のブログが参考になります。
・RSSリーダーの乗り換え先は livedoor Reader で決まり!なのでデータ移行方法の紹介
・SSリーダー難民に捧ぐ、Googleリーダーからlivedoor Readerへの移行方法

http://reader.livedoor.com/share/
フィードの登録が完了したら、次は共有機能を有効にしましょう。読まれていることを第三者に知られたくないフィードがある場合は、個別に非公開の設定を行ってください。
共有設定を有効にすると、「ユーザー情報のページ」(参照)が作られます。友人や同僚同士で「最近登録したフィード」(参照)を購読し合うと、情報共有の効率がさらにあがります。
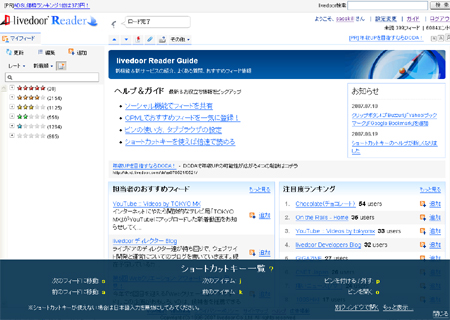
登録したフィードを読み始める前に、基本のキーボードショートカットを覚えておきましょう。
- 次のフィードに移動「s」
- 前のフィードに移動「a」
- 次のアイテム「j」
- 前のアイテム「k」
日本語入力をオフにした状態で上記のアルファベットを押すと、それに対応した操作が行えます。これにより、マウスを使ったときの倍以上の効率で読み進められます。
もちろん、マウスのみでの操作も可能なのですが、「フィードの先読み」(次に読むフィードをあらかじめロードして高速な描画を可能にする機能)はキーボードショートカット使用時のみ有効になるので、体感速度がまったく違います。“操作を簡略化する”だけではない意味がありますので、騙されたと思ってぜひ一度お試しください。
なお、キーボードショートカットを忘れてしまったという場合には、「Shift + /」(つまり「?」)をタイプすることで、早見表(ヘルプ)を表示することができます。
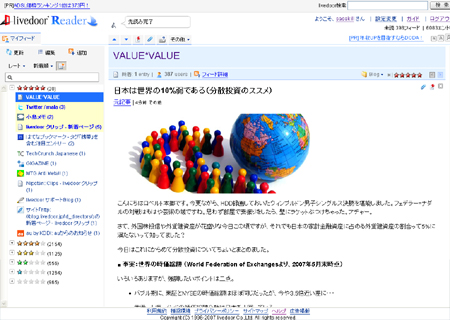
個々のフィードに「レート」を設定していきます。これは、重要度によってフィードを分類する方法で、カテゴリによってフィードをわける「フォルダ」とは使い方が異なります。
大量に登録したフィードをジャンルで分類すると、重要な情報の読み遅れがどうしても発生してしまいます。しかし、重要度によって分類しておくと、大切な情報は急ぎのときでも読み逃さずにチェックできます。
レートの分類は、下記を参考にしてみてください。
- ★★★★★ 常時チェックするべきもの
- ★★★★☆ 1日に1回はチェックするべきもの
- ★★★☆☆ 数日に1回のチェックでよいもの
- ★★☆☆☆ 週に1度くらいのチェックでよいもの
- ★☆☆☆☆ まれにチェックすればよいもの
- ☆☆☆☆☆ あまり読む機会はないが、削除するほどでもないもの
これを、ひとつひとつのフィードに対してつけていきます。
まずは、マイフィードの一番上の表示されているフィードを選択してください。そうすると画面右側にレートを示す★マークが表示されますので、これを上記の基準にしたがって設定していきます。
ひとつ完了したらショートカットキーの「s」をタイプして、次々とフィード切り替えて、レートを設定していってください。(なお、不要なフィードは「Delete」キーで削除することができます)。
数が多いので最初は時間がかかりますが、初期投資だと思って時間を惜しまず設定しましょう。
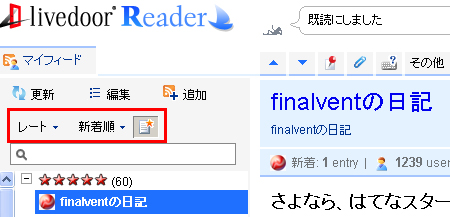
「livedoor Reader」の画面の左側にある「マイフィード」では、フィードのリストをどのように表示するかを簡単に切りかえらるメニューがついています。これを、下記のように設定してみてください。
- レート順
- 新着順
- 新着のみ表示を有効に
ここでは、“新着のみ表示”を有効にすることが特に重要です。これを無効にすると、新着のアイテムがないフィードまで表示されてしまい、大変な時間のロスとなります。必ず有効にしましょう。

(画面右上の「設定変更」をクリックし、「ピンの設定」タブを選択)
「ピン」は、読んでいる途中で気になる記事にピンを立て(ショートカットキーは「p」)、あとでまとめて新しいタブでひらく(ショートカットキーは「o」)ための機能です。
これにより、「livedoor Reader」を操作している時間と、パーマリンクを開いて読む時間を切り分けることができ、さらに高速に読み進めるようになります。
このピンを使うには、ChromeやFirefoxのタブ機能の設定にコツが必要です。新しいウィンドウではなく、新しいタブをひらくように設定しておきましょう。
この設定が完了したら、画面右上の「設定変更」をクリックして、ピンの設定を確認できる画面に移動して、「ポップアップ表示のテスト」をクリックしてみてください。現在開いているページの背後に、新しいタブが開けばOKです。
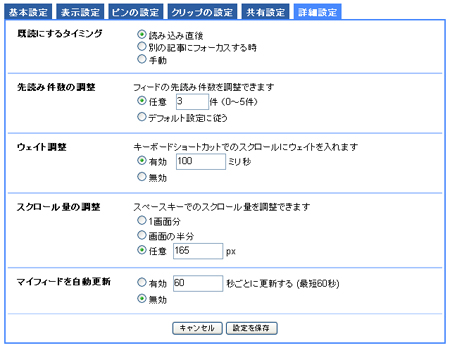
「livedoor Reader」ではそのほかにもマニアックな設定が可能ですが、ここではひとつだけ、「スクロール量の調整」をご紹介します。
画面右上の「設定変更」から「詳細設定」タブをクリックし、「スクロール量の調整」に任意の数字を入力しましょう。100pxから200pxくらいにすると、画面内におさまらない長い記事を読むときに便利です。
livedoor Readerは、お好みによって画面の要素を非表示にできます。画面の小さいディスプレイで読むときになどにご利用ください。
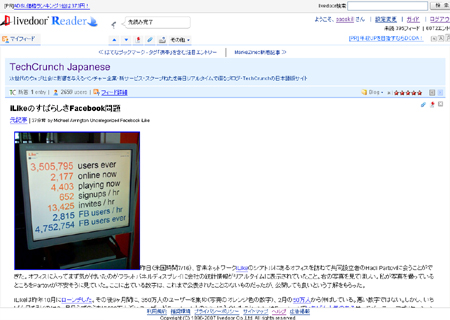
左ペイン折りたたみ(ショートカットキーの「z」)
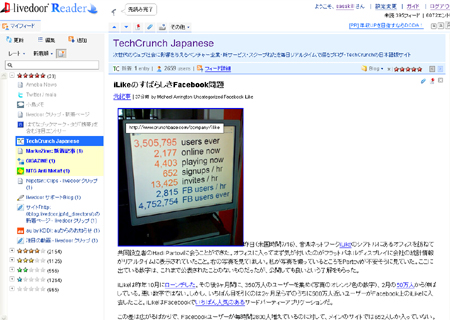
ヘッダー非表示(ショートカットキーの「Shift + z」)
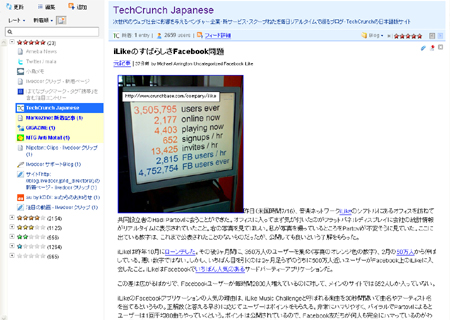
メニュー非表示(ショートカットキーの「Shift + z」を2回)
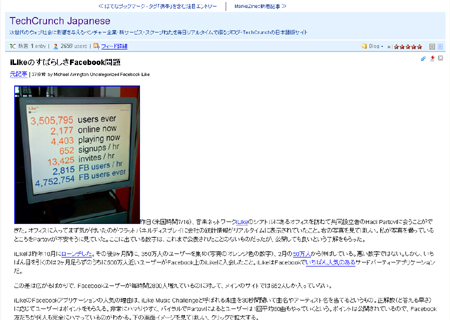
全部折りたたみ(ショートカットキーの「z」と、ショートカットキーの「Shift + z」)
以上で設定は完了です。あともうひたすらに読むだけ。
1. livedoor Readerにアクセスして5つ星のレートを開く
2. 次のフィードへは「s」、次の記事へは「j」、気になった記事には「p」
3. ざっとチェックし終えたら「o」を押して、気にった記事を今度はじっくり読む
4. 開き時間に1〜3を繰り返し、可能であれば4つ星や3つ星のレートも消化する
実際の使用例は以上のような感じになります。
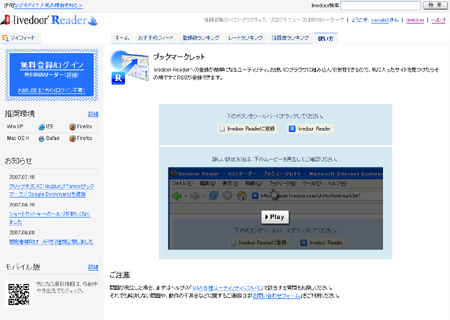
「livedoor Reader」は、大量のフィードを高速に読むことができるサービスです。そのため、すごく気に入ったフィードだけを厳選する意味があまりありません。ちょっとでも気になったフィードは即座に登録しましょう。
例えばソーシャルブックマークを見ていて「この記事おもしろいな」と思ったら、ブックマークするだけでなく「livedoor Reader」にも登録する、という使い方がおすすめです。
そのために、livedoor Readerのブックマークレットは必ず設定しておきましょう。
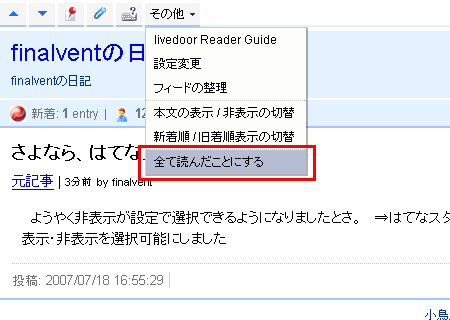
「何千件、何万件という未読記事がたまると開くのも嫌になる」という方には、「すべて読んだことにする」機能がおすすめです(上記の画像にあるメニューから実行できます)。
新聞や雑誌は、全部に目を通していなくても、ある程度たまったら捨ててしまいますよね? フィードの未読記事もそれと同じです。たまりすぎたら捨ててしまいましょう。
13. さらに奥深い「livedoor Reader」の世界
livedoor Readerには裏技的な「コマンドラインモード」や、隠し機能もたくさんあります。これらは万人におすすめというわけではないので、ここでは特にとりあげませんが、詳細を知りたい方は上記の「livedoor Readerとは - はてなダイアリー」でご確認ください。
以上で、「livedoor Readerパーフェクトガイド」は終了です。
最後に。人間は、文字がびっしりとつまった新聞のなかからでも、必要な情報を瞬時に見つけるだけの能力をもっています。「livedoor Reader」は、その人間の能力の限界近くに迫ろうとするサービスです。「Web上に流通する情報はすでに人間が読める限界を超えている」と諦観する前に、ぜひ「livedoor Reader」をお試しください(Webディレクターのみなさまには、仕事の効率アップのためにも特におすすめです)。
こんにちは、「livedoor Reader」などのディレクターを担当している佐々木です。
「世界の技術者、刺激したい」―ライブドアRSSリーダー英語版公開
「RSSリーダーにも2対8の法則がある」と池邊CTOは言う。2割のヘビーユーザーが、8割のフィードを読んでいるというのだ。「livedoor Readerは、2割の人に最適化している」
これは弊社スタッフの偽らざる本音なのですが、そうは言っても、より多くの人に使っていただけるよう、livedoor Readerのサイト上では初心者向けの説明を中心に掲載しています。
しかしそれによって、2割のヘビーユーザーに対して満足な説明ができていなかったのではないか、ということを心配してきました。
そこで今回は、Webディレクター向け(つまり、2割に相当するヘビーユーザーであるべき職種の人たち)に向けて、「livedoor Reader」をフルに活用して1000件のフィードを読むための“コツ”や“考え方”を詳しく解説していきたいと思います。
すでに一度livedoor Readerをご利用になられてピンとこなかったみさまも、「Bloglines」派や「Google Reader」派のみなさまも、騙されたと思ってぜひ一度お試しください。
1. livedoor Readerに登録
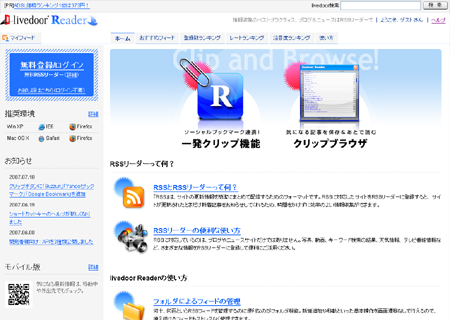
http://reader.livedoor.com/
livedoor IDをお持ちであればすぐに登録が完了します。お持ちでない場合は、最初にlivedoor IDを取得しましょう。
2. フィードをOPMLでインポート
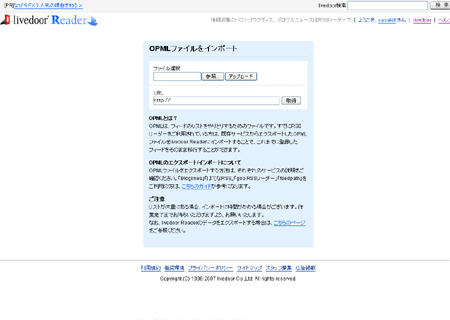
http://reader.livedoor.com/import/
「livedoor Reader」は、大量のフィードを高速に読むためのツールとして開発されています。その醍醐味を味わうために、OPMLなどをつかってRSSを登録してみましょう。
なお、Google リーダーからの移行にあたっては以下のブログが参考になります。
・RSSリーダーの乗り換え先は livedoor Reader で決まり!なのでデータ移行方法の紹介
・SSリーダー難民に捧ぐ、Googleリーダーからlivedoor Readerへの移行方法
3. フィードの共有設定

http://reader.livedoor.com/share/
フィードの登録が完了したら、次は共有機能を有効にしましょう。読まれていることを第三者に知られたくないフィードがある場合は、個別に非公開の設定を行ってください。
共有設定を有効にすると、「ユーザー情報のページ」(参照)が作られます。友人や同僚同士で「最近登録したフィード」(参照)を購読し合うと、情報共有の効率がさらにあがります。
4. 基本のキーボードショートカットを覚える
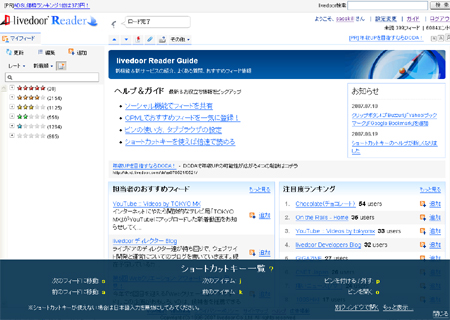
登録したフィードを読み始める前に、基本のキーボードショートカットを覚えておきましょう。
- 次のフィードに移動「s」
- 前のフィードに移動「a」
- 次のアイテム「j」
- 前のアイテム「k」
日本語入力をオフにした状態で上記のアルファベットを押すと、それに対応した操作が行えます。これにより、マウスを使ったときの倍以上の効率で読み進められます。
もちろん、マウスのみでの操作も可能なのですが、「フィードの先読み」(次に読むフィードをあらかじめロードして高速な描画を可能にする機能)はキーボードショートカット使用時のみ有効になるので、体感速度がまったく違います。“操作を簡略化する”だけではない意味がありますので、騙されたと思ってぜひ一度お試しください。
なお、キーボードショートカットを忘れてしまったという場合には、「Shift + /」(つまり「?」)をタイプすることで、早見表(ヘルプ)を表示することができます。
5.レートの設定
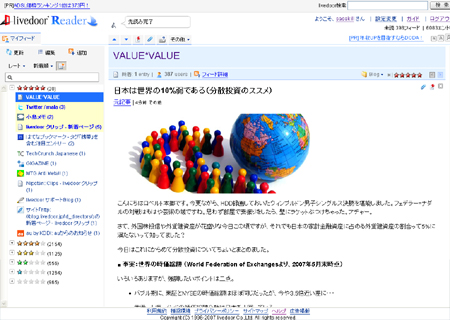
個々のフィードに「レート」を設定していきます。これは、重要度によってフィードを分類する方法で、カテゴリによってフィードをわける「フォルダ」とは使い方が異なります。
大量に登録したフィードをジャンルで分類すると、重要な情報の読み遅れがどうしても発生してしまいます。しかし、重要度によって分類しておくと、大切な情報は急ぎのときでも読み逃さずにチェックできます。
レートの分類は、下記を参考にしてみてください。
- ★★★★★ 常時チェックするべきもの
- ★★★★☆ 1日に1回はチェックするべきもの
- ★★★☆☆ 数日に1回のチェックでよいもの
- ★★☆☆☆ 週に1度くらいのチェックでよいもの
- ★☆☆☆☆ まれにチェックすればよいもの
- ☆☆☆☆☆ あまり読む機会はないが、削除するほどでもないもの
これを、ひとつひとつのフィードに対してつけていきます。
まずは、マイフィードの一番上の表示されているフィードを選択してください。そうすると画面右側にレートを示す★マークが表示されますので、これを上記の基準にしたがって設定していきます。
ひとつ完了したらショートカットキーの「s」をタイプして、次々とフィード切り替えて、レートを設定していってください。(なお、不要なフィードは「Delete」キーで削除することができます)。
数が多いので最初は時間がかかりますが、初期投資だと思って時間を惜しまず設定しましょう。
6. マイフィードの設定
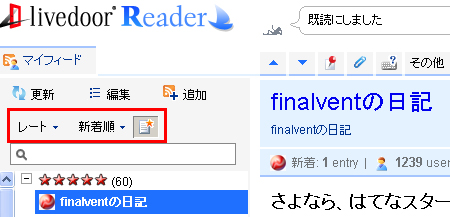
「livedoor Reader」の画面の左側にある「マイフィード」では、フィードのリストをどのように表示するかを簡単に切りかえらるメニューがついています。これを、下記のように設定してみてください。
- レート順
- 新着順
- 新着のみ表示を有効に
ここでは、“新着のみ表示”を有効にすることが特に重要です。これを無効にすると、新着のアイテムがないフィードまで表示されてしまい、大変な時間のロスとなります。必ず有効にしましょう。
7.ピンの設定

(画面右上の「設定変更」をクリックし、「ピンの設定」タブを選択)
「ピン」は、読んでいる途中で気になる記事にピンを立て(ショートカットキーは「p」)、あとでまとめて新しいタブでひらく(ショートカットキーは「o」)ための機能です。
これにより、「livedoor Reader」を操作している時間と、パーマリンクを開いて読む時間を切り分けることができ、さらに高速に読み進めるようになります。
このピンを使うには、ChromeやFirefoxのタブ機能の設定にコツが必要です。新しいウィンドウではなく、新しいタブをひらくように設定しておきましょう。
この設定が完了したら、画面右上の「設定変更」をクリックして、ピンの設定を確認できる画面に移動して、「ポップアップ表示のテスト」をクリックしてみてください。現在開いているページの背後に、新しいタブが開けばOKです。
8. 詳細設定
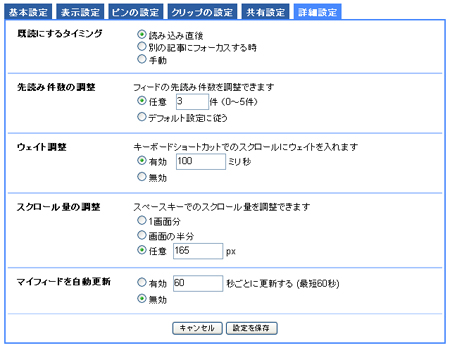
「livedoor Reader」ではそのほかにもマニアックな設定が可能ですが、ここではひとつだけ、「スクロール量の調整」をご紹介します。
画面右上の「設定変更」から「詳細設定」タブをクリックし、「スクロール量の調整」に任意の数字を入力しましょう。100pxから200pxくらいにすると、画面内におさまらない長い記事を読むときに便利です。
9. 画面の表示を選択
livedoor Readerは、お好みによって画面の要素を非表示にできます。画面の小さいディスプレイで読むときになどにご利用ください。
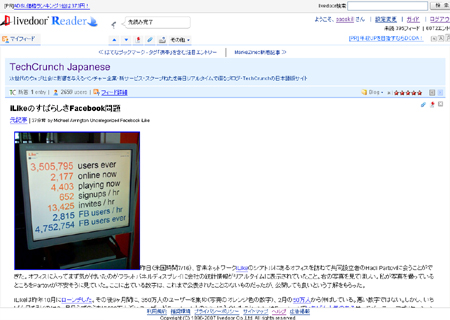
左ペイン折りたたみ(ショートカットキーの「z」)
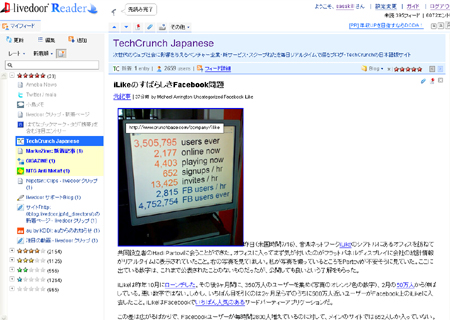
ヘッダー非表示(ショートカットキーの「Shift + z」)
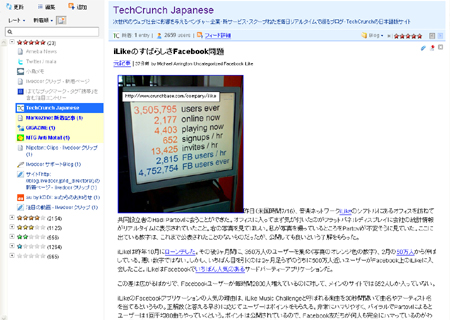
メニュー非表示(ショートカットキーの「Shift + z」を2回)
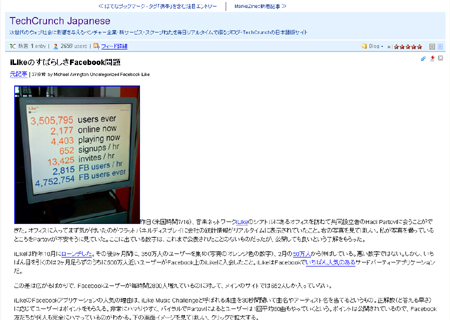
全部折りたたみ(ショートカットキーの「z」と、ショートカットキーの「Shift + z」)
10. 実践!
以上で設定は完了です。あともうひたすらに読むだけ。
1. livedoor Readerにアクセスして5つ星のレートを開く
2. 次のフィードへは「s」、次の記事へは「j」、気になった記事には「p」
3. ざっとチェックし終えたら「o」を押して、気にった記事を今度はじっくり読む
4. 開き時間に1〜3を繰り返し、可能であれば4つ星や3つ星のレートも消化する
実際の使用例は以上のような感じになります。
11. ブックマークレットを使って新しいフィードを登録
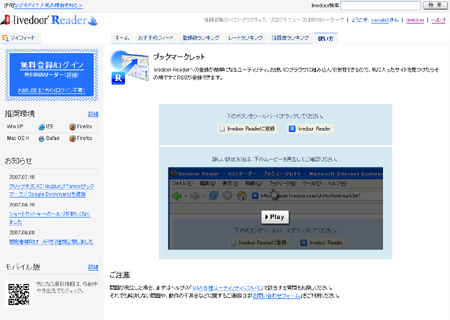
「livedoor Reader」は、大量のフィードを高速に読むことができるサービスです。そのため、すごく気に入ったフィードだけを厳選する意味があまりありません。ちょっとでも気になったフィードは即座に登録しましょう。
例えばソーシャルブックマークを見ていて「この記事おもしろいな」と思ったら、ブックマークするだけでなく「livedoor Reader」にも登録する、という使い方がおすすめです。
そのために、livedoor Readerのブックマークレットは必ず設定しておきましょう。
12. 未読記事がたまり過ぎたら
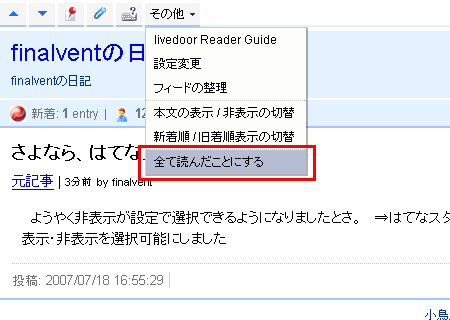
「何千件、何万件という未読記事がたまると開くのも嫌になる」という方には、「すべて読んだことにする」機能がおすすめです(上記の画像にあるメニューから実行できます)。
新聞や雑誌は、全部に目を通していなくても、ある程度たまったら捨ててしまいますよね? フィードの未読記事もそれと同じです。たまりすぎたら捨ててしまいましょう。
13. さらに奥深い「livedoor Reader」の世界
livedoor Readerには裏技的な「コマンドラインモード」や、隠し機能もたくさんあります。これらは万人におすすめというわけではないので、ここでは特にとりあげませんが、詳細を知りたい方は上記の「livedoor Readerとは - はてなダイアリー」でご確認ください。
以上で、「livedoor Readerパーフェクトガイド」は終了です。
最後に。人間は、文字がびっしりとつまった新聞のなかからでも、必要な情報を瞬時に見つけるだけの能力をもっています。「livedoor Reader」は、その人間の能力の限界近くに迫ろうとするサービスです。「Web上に流通する情報はすでに人間が読める限界を超えている」と諦観する前に、ぜひ「livedoor Reader」をお試しください(Webディレクターのみなさまには、仕事の効率アップのためにも特におすすめです)。

コメント
コメント一覧 (1)
さすが上級者用w